Click to view our Accessibility Statement or contact us with accessibility-related questions


















Using a Mechanical Keyboard on Mac

search
close
Sort by: Newest
keyboard_arrow_down
Evshrug
3772
Community
Mar 23, 2023
Just to supplement this article, I used trial and error to find some of the function key shortcuts for MacOS in my Drop ENTR review! https://drop.com/talk/62256/keys-to-success?utm_source=linkshare&referer=Z2JXCA
Here’s what I found:
Hot keys for controlling the system or media are not labeled on the keys. Drop includes a post card listing the default Fn + Key combos that will do Windows things, but for Mac I had to explore and memorize. You can change the key input in Mac System Preferences and pull up/swap the alt (option) keycap with the Windows (command) cap if you want to make the keys match your muscle memory. The Media controls are the same for Mac as on the Post card for windows but there’s some odd ones as well. I like that you can control four levels of the keyboard brightness, or turn it off. Here’s the default ones I’ve found so far:
Fn + F4: Print (either a document you have open, or highlighted in Finder)
Fn + F8: Duplicate (in finder)
F11: Show Desktop
F12: Show Dashboard (old Widgets feature)
ScrLk: F14 (lowers screen brightness)
Pause: F15 (raises screen brightness)
Fn + Up Arrow: Raise keyboard backlight brightness
Fn + Down Arrow: Lower keyboard backlight brightness
Genjokoan
0
Keyboard Club Member
Jun 18, 2022
Interesting. What Mac & OS is that image from? I cannot recall ever seeing Modifier Keys "Function" on any Mac, ever. And I am going all the back to 1984. :D

HoffmanMyster
2932
Community
Jun 21, 2022
GenjokoanM1 MacBook Pro 13-inch running Monterey. I don't have much experience pre-Big Sur, so not sure how this differs from the Catalina era.

Evshrug
3772
Community
Mar 23, 2023
GenjokoanI still have an iMac running Mojave (and a new M2 Mac Mini Pro running Ventura), let me know if looking at my settings and sharing screenshots might help you :)
(Edited)

whoatacos
100
Jun 14, 2022
Karabiner Elements allows you to remap keys like this as well, also on a per-keyboard basis. It's a bit more detailed and allows you to assign functions, macros, etc to a single key.

HoffmanMyster
2932
Community
Jun 21, 2022
whoatacosInteresting! Thanks for the heads up. Took a quick glance and it seems like a really feature-rich option for customization. I'll need to tinker with it a bit more and will likely add it as a more advanced option.
Related Posts

dvorcol
Support for Alternative Layouts
This is a summary of how alternative layouts have been supported by kits such as Colevrak and Homing. It is not a discussion of alt layout performance and development, but if that interests you I highly recommend starting with Pascal Getreuer’s A guide to alt keyboard layouts (why, how, which one?). It’s a concise and comprehensive overview with links to some great sites that go deeper. He also has a separate Links about keyboards page. The Keyboard layouts doc he recommends explains layout goals and metrics in detail, summarizing the alt layouts discussed here as well as more than one hundred others. Sculpted-profile The majority of custom keycap sets are sculpted-profile (Cherry, SA, MT3, KAT, etc. - more on profiles generally here) so let’s start there. Because each row has a unique keycap shape, alt layouts require a unique keycap for each legend that moves off its QWERTY row. At first there were two The Dvorak layout was patented in 1936 by August Dvorak & William L....
Apr 23, 2024
ThereminGoatMK
Do I Need to Lube My Keyboard Switches?
Figure 1: Sometime around here is a good time to ask that question... If you’re new to the mechanical keyboard hobby, I have no doubt that planning your first keyboard build is a bit of a daunting task. To be entirely honest with you, it’s only a tiny bit less daunting for your second or even third keyboard builds should you stay around a little while longer. You’ve got the keyboard itself to worry about, stabilizers, keycaps, and even switches on top of all of the intangible marks you want your dream keyboard to hit. Switches are especially daunting right out of the gate as there’s just so many options out there to pick from – each with their own unique specifications, manufacturers, and more. Yet, in spite of all of these differences between switches, time and time again I find people always asking about lubing switches as one of their chief concerns when it comes to picking some up. With countless numbers of content creators talking about lubing switches, its no...
Apr 17, 2024

HoffmanMyster
DCX vs DCD vs DCL - Drop’s Keycap Profiles Explained
We’ve covered the basics of keycap profiles before—spherical/cylindrical, sculpted/uniform, etc. One thing that has come up more and more over the years as we’ve expanded our portfolio of offerings here at Drop is the distinction between some of our similar profiles. Specifically, what is the actual difference between DCX, DCD, and DCL? Cylindrical Profiles To recap the previous article on the topic, one of the most basic ways to separate various keycap profiles is by shape (cylindrical, spherical, or flat). DCX, DCD, and DCL are all cylindrical profiles. The most famous cylindrical profile is Cherry profile, as defined by the original manufacturer of the keycaps—Cherry. GMK now owns those tools, and as such, only they can technically claim to produce “Cherry” profile keycaps. Similar keycap profiles are often called Cherry profile colloquially, but are in actuality slightly different. For the sake of not splitting hairs, all of the cylindrical profiles discussed here are...
Apr 9, 2024
cobertt
3 or 5? How many pins does your switch really need?
One of the oldest questions, albeit one you don’t see very often anymore, is about 3-pin and 5-pin MX switches. Early in the custom switch scene, budding enthusiasts would need to determine whether their keyboard needs 3-pin or 5-pin switches. Today, the question doesn’t appear as often as it used to, but it is still important to know the difference and when one is a better choice. The difference between these two types of switches is in the name, the number of pins. As seen in the pictures below, 3-pin switches have two metal legs for the contact leaves and registering of switch presses as well as the stem pole. These switches were traditionally called plate mount switches, as they relied on the plate to align the switches on the PCB. 5-pin switches have the same contact pins and stem pole but are also accompanied by two additional alignment pins on the left and right of the stem pole. These were called PCB mount switches, as they could be used without plates as the PCBs would...
Apr 2, 2024
ThereminGoatMK
Mechanical Keyboard Sound Isn't That Simple
Figure 1: I couldn't think of a more literal way to represent this article if I tried... Looking back just a few years ago, there’s no doubt that the huge influx of people that joined the hobby at the peak of the COVID pandemic were drawn to keyboards by way of YouTube, TikTok, and other audio-visual content platforms. Even as the output from these content creators has waned in recent months, their collective impact and legacy on the keyboard hobby is rather firmly etched in the history books. As a result of all of their sound tests, build logs, and opinion videos, the message is clear to any new person joining the hobby: mechanical keyboards are all about the sound. Thock this, clack that. Whether it’s keyboards, keycaps, or even singular switches, seemingly everyone new to the hobby meticulously pores over each component of their keyboard not in an attempt to figure out how it will feel in hand, but how it will sound as they’re furiously grinding their way out from...
Mar 27, 2024

storyboardtech
Keyboards at work: A rationale for returning mechanical keyboards to the office environment.
As I walk down the hall to my office each morning, I hear the discordant clattering of keys coming from my coworker’s office. In the hall… several doors down… I hear them. Like the loose teeth in my grandma’s poodle, barely hanging on, they rattle and heave. If anyone’s ever told you that mechanical keyboards are too loud, it’s simply because that person has become completely desensitized to the garbage-bomb that is the standard office computer keyboard. In the 1980’s and 90’s, it was common to hear the sound of unmitigated excellence when you walked into an office building. The rapid gunfire-like precision of a room full of high-quality computer keyboards firing in unison. Even in the early 2000’s when I worked in a south-side Chicago newspaper newsroom, it was still filled with such keyboards. Ten to fifteen years into their professional daily use, they were still magnificent in sound and feel. Punctual, clean, decisive. In those days, professional keyboards didn’t come...
Mar 21, 2024
Trending Posts in Mechanical Keyboards

dvorcol
Support for Alternative Layouts
This is a summary of how alternative layouts have been supported by kits such as Colevrak and Homing. It is not a discussion of alt layout performance and development, but if that interests you I highly recommend starting with Pascal Getreuer’s A guide to alt keyboard layouts (why, how, which one?). It’s a concise and comprehensive overview with links to some great sites that go deeper. He also has a separate Links about keyboards page. The Keyboard layouts doc he recommends explains layout goals and metrics in detail, summarizing the alt layouts discussed here as well as more than one hundred others. Sculpted-profile The majority of custom keycap sets are sculpted-profile (Cherry, SA, MT3, KAT, etc. - more on profiles generally here) so let’s start there. Because each row has a unique keycap shape, alt layouts require a unique keycap for each legend that moves off its QWERTY row. At first there were two The Dvorak layout was patented in 1936 by August Dvorak & William L....
Apr 23, 2024

CousinTimmy
Promo codes for stack Macropad v2
is there any promo codes right now that work with the STACK OVERFLOW THE KEY V2 MACROPAD? link:https://drop.com/buy/stack-overflow-the-key-v2-macropad?searchId=ead314359856d5486d35f4713cff32e9
Apr 23, 2024

Robbedoes
*Help* Screw in stabilizers not fitting in Dropshift V2 keyboard
I'm trying to build a mechanical keyboard with screw in stabilizers, I've build some mechanical keyboards with click-in stabilizers, never with screw in. Somehow one of the pins of the metal top-part collides with the screw in stabilizer of the numpad "enter key". I already tried grinding of a bit of the pin that collides with the stabilizer, but unfortunately I can't make it fit/close properly. You can see that the pin of the toppart leaves a mark on the bottompart of the stabilizer, see picture 2. What am I missing? Using Durock V2 in a Dropshift fullsize V2. See pictures below, thanks in advance!
Apr 23, 2024
Fukyachickennuggets
Polymer clay
Don't drop crazy cash on custom wood builds! Instead go buy polymer clay and paint. Then you can spend a ridiculous amount of time trying to make it look like you can afford to drop crazy cash on...
Apr 22, 2024
GrEEdYY
HELP PLEASE!
HELP PLEASE! I put noise insulation in the keyboard and after that it stopped working, the only sign of life is 5 blinks of orange light.can do something about it? model:DROP ALTv1
Apr 22, 2024

Durazell
Want to build a Clicky Mech Keyboard. Where to begin?
Hello all. Am brand new to the idea of building my own keyboard. Have not a clue where to begin this process. I am a Sim Game enthusiast. American Truck Sim, DCS Flight Sim and goes from there. Need some real help on where to start for making my own Full Size, Clickey Mechanical KB. I want each key to have its own backlighting. Are there keys that are better than others for this? Is there a great spot on site for a person who has never even taken a keyboard apart? Let alone fixed or built one? I would like it to fit my theme of Red and Black. Yet maybe have the option of changing things up a bit. Any help at all would be greatly appreciated. Thank you all kindly, Durazell
Apr 20, 2024



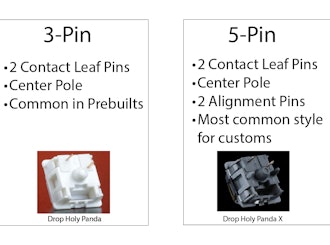






Solution 1 - Remap within System Settings on Mac The easiest and most universal solution is to change the mapping within System Settings on Mac; software remapping will work with any keyboard, regardless of whether the keyboard is compatible with popular remapping solutions like QMK or VIA. This works on a per keyboard basis, meaning that the changes you make to your mechanical keyboard will not affect the layout of your laptop and/or Apple-branded keyboard.
- Open the macOS Keyboard settings (Spotlight Search “Keyboard”, or System Settings -> Keyboard)
- Click “Modifier Keys…” (lower right)
Remap the Cmd and Opt keys as desired (left key description is the physical keyboard, drop-down menu selection is the software action to map)Solution 2 - Remap the keyboard itself This is significantly more difficult (though made easier and easier thanks to community tools - don’t be scared away if it interests you) and requires a keyboard that can accommodate custom mapping (Drop CSTM65, CSTM80, Alt, Ctrl, and Shift are easily remapped, while Drop Entr cannot be remapped—use Solution 1 above for Entr). The downside to this solution is that the key remappings are hard-coded into the keyboard logic itself, so if you move the keyboard back and forth between Mac and Windows machines, the layout will now be reversed on the Windows computer. Hardware remapping to swap Cmd and Opt is really only the ideal solution if you only use Macs and you are also interested in remapping other keys which cannot be configured in software (most common in a more custom layout board). I won’t be going into detail about the remapping process here, as it is more advanced and each method has its own detailed instructions already. Drop Configurator
Instructions for Drop Alt
Instructions for Drop Ctrl
Instructions for other keyboards
How to remap the Function keys The question of how to remap Function keys has come up a lot over the years, so it’s worth addressing specifically. This functionality is not built into macOS itself. One of two workarounds is required—either remapping the keyboard itself, as described above (Solution 2 for swapping Cmd/Opt), or using software to remap. Software is by far the easiest and most universal solution here. It works for any and all keyboards, including our Entr and Lord of the Rings keyboards.