Click to view our Accessibility Statement or contact us with accessibility-related questions




















A quick crash course on the variety of ways for customization of/updating firmware of any QMK-friendly keyboard

search
close
Sort by: Newest
keyboard_arrow_down
rhpittman314
126
Sep 24, 2020
Update on a more advanced/detailed guide:
In order to not put something out that is almost immediately rendered obsolete, I've decided to wait until Drop releases their new and improved configurator. After playing around with it upon release, I'll write up a user review over it and will talk about some of the basic pros/cons of using it over doing things through the CLI.
For more on what Drop plans to put out in the near future, see this post: https://drop.com/talk/54354/mechanical-keyboards-community-announcements?utm_source=linkshare&referer=BPKDQH
delfinparis
15
Sep 4, 2020
Simple question - with my ALT every morning when I turn on my PC, I have to Fn-A a few times to get to the all white preset. Then I have to dim the lights a bit (Fn-S) because mine crashes randomly if I have them on full tilt. So, the question is, is there way to just save my current configuration and flash it? Thanks!

rhpittman314
126
Sep 4, 2020
delfinparisIn terms of changing the default brightness, not really. But an easy solution would be to load the default layout from Drop's configurator, and then change the LEDs to a shade of gray (so they're not as bright). I believe this is easiest accomplished by double clicking all of the LEDs under its associated tab, which changes all of the "A" mode LEDs, when you can then add in your own color, and drag it to some shade of gray you believe works best.
When its all compiled, you can load it with the mdloader commands I have listed by the $ command prompt, and you'll be good to go.
monkeysan
15
Aug 25, 2020
@Dropfarmer Thanks for this resource.
I've been looking for a way to change parameters, such as `TAPPING_TOGGLE` (number of taps to invoke a `TT()`).
Do you know off-hand if that's the kind of thing you can edit from the CURL output, or do you need to edit config.h in QMK? I was hoping for a solution that didn't require the latter just yet.

rhpittman314
126
Aug 25, 2020
monkeysanAlso, I should've noted this: It can't really be done through the cURL output, since that still has to go through the GUI configurator, whose API doesn't allow edits on config.h.
What you could probably do is pull blocks of text from the cURL and insert them within keymap.c. This should work, as long as the blocks of text are laid out/formatted correctly. It may be more trouble than its worth though - it's up to you, really.
monkeysan
15
Aug 26, 2020
rhpittman314Wow, thank you so much. Can't wait to try this on my ALT.
Thanks again!
(Edited)
Dropfarmer
1
Aug 24, 2020
This is literally the exact post I've been looking for. Need something to read while I wait for mine to arrive!
Thanks, gonna get familiar with some of the configs and code in the mean time.
Dropfarmer
1
Sep 6, 2020
Yeah I must admit I prefer the QMK configurator for the fast input setting. It's been a long while since I've done anything with C, but I'll take a look at the github repos for QMK and drop and see if I can discern anything before your guide comes out.
Dropfarmer
1
Sep 8, 2020
DropfarmerIn case this is useful to anyone now or in the future, I found a way to get what I wanted done using drop's configurator. No time this week to start digging into C!
My initial problem was that I could never tell what layer I had activated. I first tried setting an extra layer (2) on drop's config with the left alt and Gui buttons switched, then set something up on the default layer (1) for modifiers to make that mac layer (2) the default layer. This worked, but it was very hard to tell which layer was active and if I've paid for RGB lights, I may as well make them useful as well as pretty.
See by switching this new layer (2) to the default layer, it seemed to inherit the LED settings from layer (0). So when I tried to have a subtle colour on the delete key that would tell me which layer was activated, it didn't work.
The only way to get it so the colour would indicate the layer and make the whole experience way more user friendly was to completely delete the default layer (1) and recreate it above layer(2). This way you could set every key to be trns except for the left alt and left gui. Because I'm not thinking clearly I went through the laborious task of setting every key on the keyboard manually again (but please don't do this).
I then recreated the old modifiers as layer(2) and voila! I had everything set up just the way I wanted. I could also get away with only setting handy things like the Grave_escape and then making the mac layer transparent on the esc key to get two for the price of one.
Windows layer:
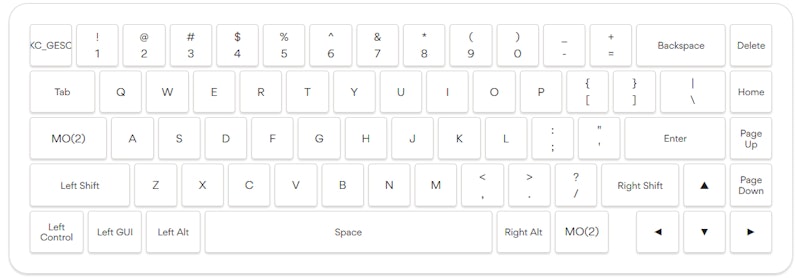
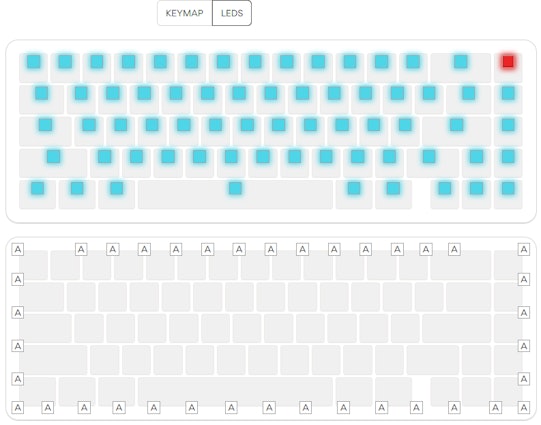
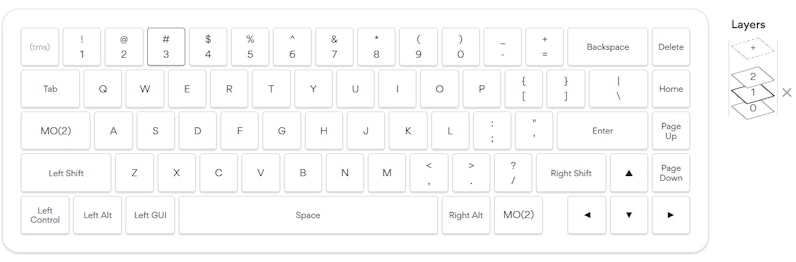
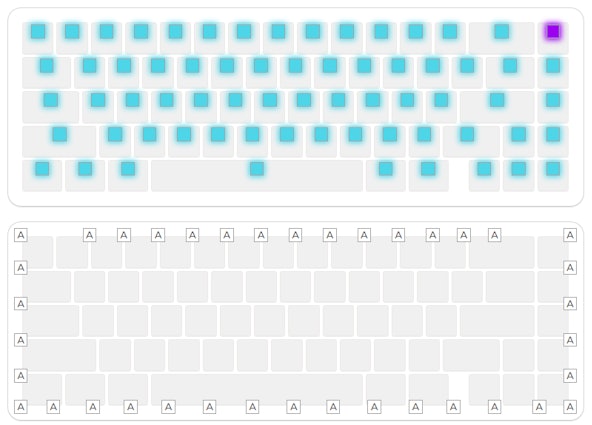
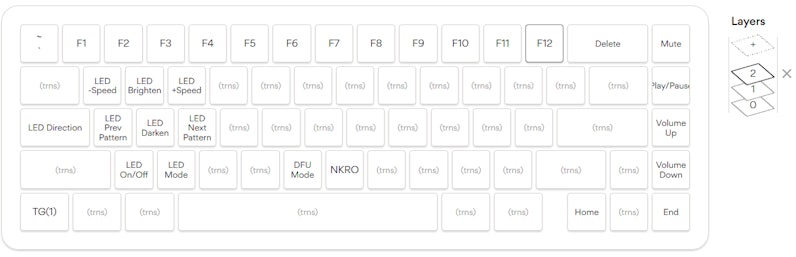
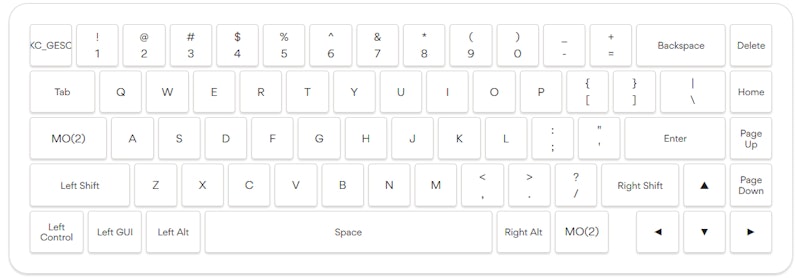
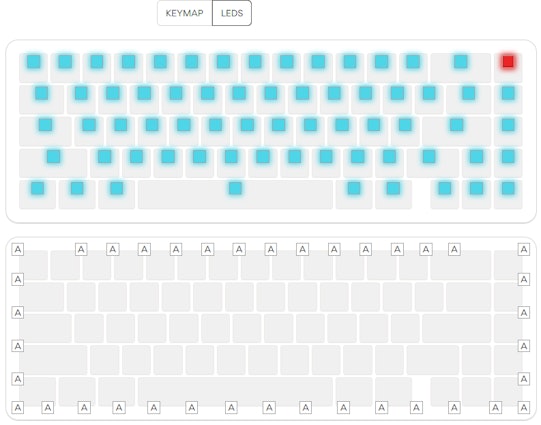
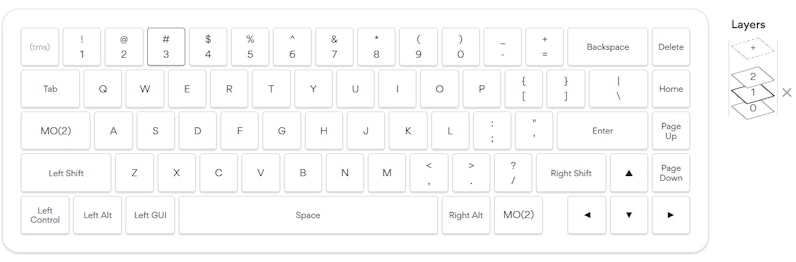
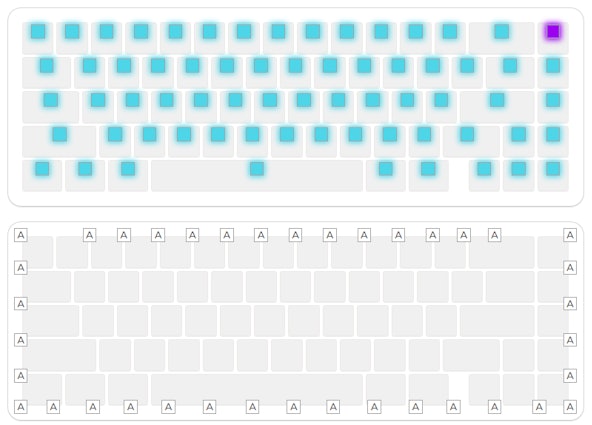
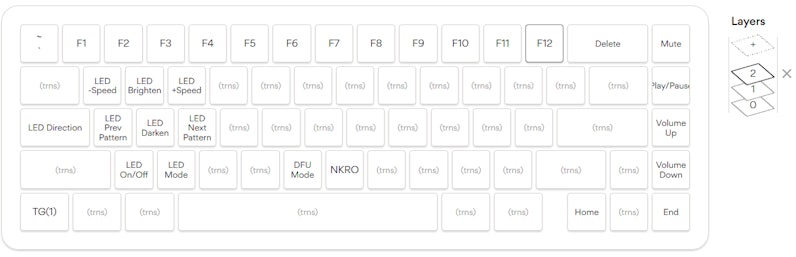
Related Posts
ThereminGoatMK
A Few Obscure Keyboard Switch Modifications
Figure 1: Oh yeah, I meant it when I said obscure... There’s no doubt that mechanical keyboard switches have gotten increasingly better in their stock forms over the past half decade of releases. Despite switches now having tighter manufacturing tolerances, smoother factory lubing, and overall higher quality per dollar spent, aftermarket modifications of switches is still one of the most discussed topics by people freshly joining the hobby today. This hyper fixation on switch modding is due in no small part to the glut of keyboard content creators that produced videos, shorts, and all manner of content during the peak of COVID talking about the art and science behind lubing and filming for switches. For a while there, it almost seemed as if you had to have some content about lubing, filming, and/or ‘frankenswitching’ switches if you wanted to cut it as being a true keyboard content creator in the space. However, as people like this have flooded the internet with...
Oct 22, 2024
cobertt
Build-A-Board Workshop
That would be a cool shop to go to in a mall. In some of my past posts and reviews I’ve written there have been requests to walk through my own process for building a keyboard for myself. I’m fortunate in that I get to build many keyboards. I haven’t logged every single keyboard that I’ve built, that would have been great, but hindsight is 20/20. The vast majority of the builds that I do are for other hobbyists. I built a small name for myself doing commissions and build services specializing in leveraging my extensive knowledge of the hobby to help acquire unique boards, make recommendations in build materials, and providing a truly personalized board for those who might not have known much about mechanical keyboards before reaching out to me. I started doing this service back in 2018, and now, being a dad, husband and full time IT specialist, I tend to only accept a couple commissions at a time. I’ve got my own backlog of boards, my collection seems to continually grow, and I...
Oct 15, 2024

storyboardtech
Fink Different: Keyboards as counter-culture.
If you watched Star Wars for the first time, without seeing images of the Empire’s perfectly spaced thousands of goose-stepping minions in spotless white-lacquered armor. If you didn’t see the fleets of black and grey tie-fighters, the immaculately designed star cruisers, the evil moon-shaped flagship… you wouldn’t know that the rebels were rebels. After all, rebels don’t look like rebels if they don’t have something to contrast them against. They just look like normal people. That’s probably why when you see Luke Skywalker, Han Solo or Finn (all rebels) dressed in stormtrooper garb, they somehow seem even more rebellious then they were before. It’s not what they’re wearing, it’s how they wear it. Dirty, scuffed, broken. Helmet missing or askew. An out of place, beat up weapon slung diagonally across their body. It’s the simple act of defacing the uniform that identifies them in our mind as counter-cultural. Funnily enough, it works in reverse. To the dismay of...
Oct 6, 2024

dovenyi
Keymap optimization: language statistics and important indicators
Welcome back to this series where we’re designing kick-ass keymaps! After covering basics like how good/bad QWERTY is, the power of layers and the potential of custom keymaps, we took the first real steps in designing your tailor-fit keymap by looking into some options for compiling a corpus in general and also with a more useful personal corpus in mind. Quick recap: in this context, corpus is simply a fancy name for a big chunk of text. Today, we’re going to analyze your corpus (or pretty much any text if you haven't done your homework yet) and discuss some basic language statistics along with common metrics that can be used to quickly evaluate a keymap, and also to compare layouts. This is the next logical step in our journey if you're aiming to craft the optimal keymap for yourself. Character/bigram/trigram frequencies To begin with, let's examine the character frequencies in our corpus. The occurrence of different letters can vary significantly not only between...
Oct 3, 2024
cobertt
Leveraging Layers
Making your keyboard work for you! When shopping for a new keyboard you may have heard that you want to have a keyboard that is compatible with QMK, VIA, or VIAL. These are three different programs that allow you to modify the assigned keys on a keyboard. This is one of the major advantages of using a custom mechanical keyboard and one that I feel is criminally underused. Making small adjustments to your layers can allow you to tune your keyboard to your exact specifications. For example, I always swap the position of left control and caps lock. I’ve always felt that caps lock was a waste of such a valuable space. For those of you that read some of my earlier articles, you’ll know that my first mechanical keyboard was a Happy Hacking Keyboard. As you’ll see later on, my personal layouts are heavily inspired by this keyboard, even going so far as to mapping my backspace to the pipe key on nearly every single physical layout, yes including tenkeyless. Today, I hope you can take away...
Sep 17, 2024

storyboardtech
LEGENDS, PART ONE: a journey to the past
I don’t think this is an article. I’m pretty sure it’s the beginning of a book. The "technology" section of every thrift store is a potential treasure trove. Swap meets, estate sales... they're the same. I honestly enjoy sifting through stacks of typewriters, radios, turntables and dusty old keyboards... hunting for treasure. That's what has led me to ask my friends in the hobby a pair of simple but nuanced questions… what’s your dream thrift store find and what’s your holy grail? It turns out, that for many, that’s the same question. For a lot of people in this hobby, finding the perfect board for you happens at some point, and rather than staring at your collection of boards on the wall, or continuing to buy keyboards until your room looks like Wall-E’s trailer… Instead, mature keyboard hobbyists tend to do a number of things: Sell/trade artisan keycaps Purchase keycap sets Sell or trade rare/nice (and sometimes new) keyboards to keep things fresh Most of us haven’t...
Sep 9, 2024
Trending Posts in Mechanical Keyboards

RealRage_TV
software?
Hi I'm new to Drop and i just received my Keyboard i have been waiting for months for by Drop x MTN Dew x Borderlands movie and didn't know if there was a software like Logitech's for the keyboards. if anyone could help please let me know
Nov 20, 2024

jdsvdropper
Drop ENTER keyboard with DCX Sleeper Mac variants and Rocky Bird
Black Drop ENTER keyboard with DCX Sleeper Mac variants for the Option and Command keys, and Rocky Bird red and black DCX keycaps.
Nov 19, 2024
AngryTank
Favorite Artisans
COME FORTH SHENRON!
Purple, Dragon Balls, and Seta! What more does a simple man need?
Nov 17, 2024
InsufferablePedant
ZealPC Aqua Zilents
Please ignore the filthy keyboard, it's been on a shelf for a minute.
Nov 15, 2024

Neekolas714
Kicks & Keebs
Alpha Bravo Smoke
Finally finished my Keychron V5. Smooth, beautiful and stylish. What else could there be?
Nov 13, 2024














https://github.com/qmk/qmk_firmware/issues/4332 The creation of lighting effects from flashing firmware manually really deserves its own tutorial separate from this one anyways. I put all of this together rather quickly, so if I've made any major mistakes in typing this, don't hesitate to let me know. I'm sure it could be improved some, but hopefully this suffices for some people to help find their footing.