Click to view our Accessibility Statement or contact us with accessibility-related questions














A quick crash course on the variety of ways for customization of/updating firmware of any QMK-friendly keyboard

search
close
Sort by: Newest
keyboard_arrow_down
rhpittman314
126
Sep 24, 2020
Update on a more advanced/detailed guide:
In order to not put something out that is almost immediately rendered obsolete, I've decided to wait until Drop releases their new and improved configurator. After playing around with it upon release, I'll write up a user review over it and will talk about some of the basic pros/cons of using it over doing things through the CLI.
For more on what Drop plans to put out in the near future, see this post: https://drop.com/talk/54354/mechanical-keyboards-community-announcements?utm_source=linkshare&referer=BPKDQH
delfinparis
15
Sep 4, 2020
Simple question - with my ALT every morning when I turn on my PC, I have to Fn-A a few times to get to the all white preset. Then I have to dim the lights a bit (Fn-S) because mine crashes randomly if I have them on full tilt. So, the question is, is there way to just save my current configuration and flash it? Thanks!

rhpittman314
126
Sep 4, 2020
delfinparisIn terms of changing the default brightness, not really. But an easy solution would be to load the default layout from Drop's configurator, and then change the LEDs to a shade of gray (so they're not as bright). I believe this is easiest accomplished by double clicking all of the LEDs under its associated tab, which changes all of the "A" mode LEDs, when you can then add in your own color, and drag it to some shade of gray you believe works best.
When its all compiled, you can load it with the mdloader commands I have listed by the $ command prompt, and you'll be good to go.
monkeysan
15
Aug 25, 2020
@Dropfarmer Thanks for this resource.
I've been looking for a way to change parameters, such as `TAPPING_TOGGLE` (number of taps to invoke a `TT()`).
Do you know off-hand if that's the kind of thing you can edit from the CURL output, or do you need to edit config.h in QMK? I was hoping for a solution that didn't require the latter just yet.

rhpittman314
126
Aug 25, 2020
monkeysanAlso, I should've noted this: It can't really be done through the cURL output, since that still has to go through the GUI configurator, whose API doesn't allow edits on config.h.
What you could probably do is pull blocks of text from the cURL and insert them within keymap.c. This should work, as long as the blocks of text are laid out/formatted correctly. It may be more trouble than its worth though - it's up to you, really.
monkeysan
15
Aug 26, 2020
rhpittman314Wow, thank you so much. Can't wait to try this on my ALT.
Thanks again!
(Edited)
Dropfarmer
1
Aug 24, 2020
This is literally the exact post I've been looking for. Need something to read while I wait for mine to arrive!
Thanks, gonna get familiar with some of the configs and code in the mean time.
Dropfarmer
1
Sep 6, 2020
Yeah I must admit I prefer the QMK configurator for the fast input setting. It's been a long while since I've done anything with C, but I'll take a look at the github repos for QMK and drop and see if I can discern anything before your guide comes out.
Dropfarmer
1
Sep 8, 2020
DropfarmerIn case this is useful to anyone now or in the future, I found a way to get what I wanted done using drop's configurator. No time this week to start digging into C!
My initial problem was that I could never tell what layer I had activated. I first tried setting an extra layer (2) on drop's config with the left alt and Gui buttons switched, then set something up on the default layer (1) for modifiers to make that mac layer (2) the default layer. This worked, but it was very hard to tell which layer was active and if I've paid for RGB lights, I may as well make them useful as well as pretty.
See by switching this new layer (2) to the default layer, it seemed to inherit the LED settings from layer (0). So when I tried to have a subtle colour on the delete key that would tell me which layer was activated, it didn't work.
The only way to get it so the colour would indicate the layer and make the whole experience way more user friendly was to completely delete the default layer (1) and recreate it above layer(2). This way you could set every key to be trns except for the left alt and left gui. Because I'm not thinking clearly I went through the laborious task of setting every key on the keyboard manually again (but please don't do this).
I then recreated the old modifiers as layer(2) and voila! I had everything set up just the way I wanted. I could also get away with only setting handy things like the Grave_escape and then making the mac layer transparent on the esc key to get two for the price of one.
Windows layer:
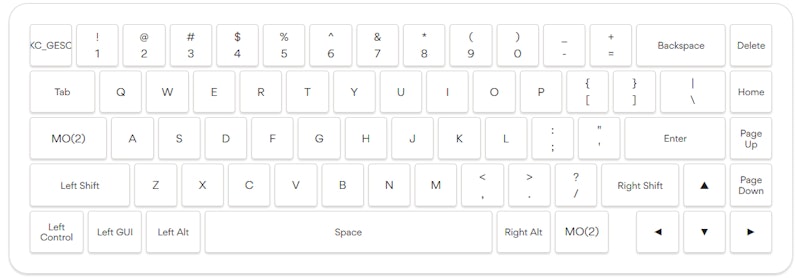
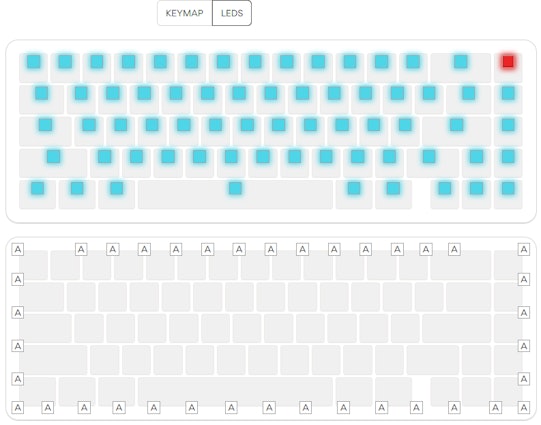
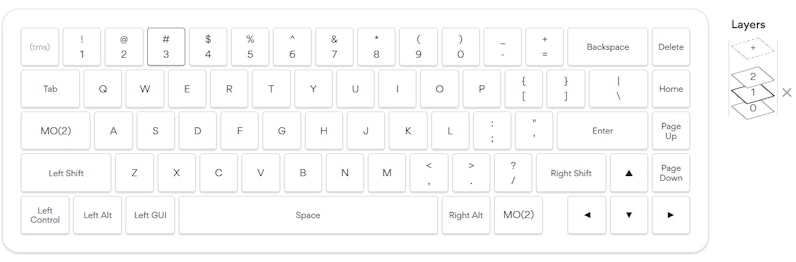
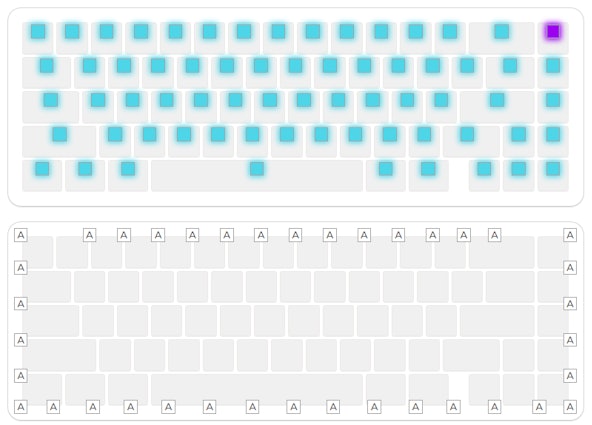
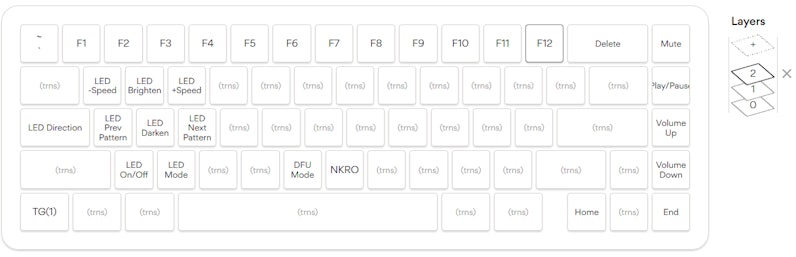
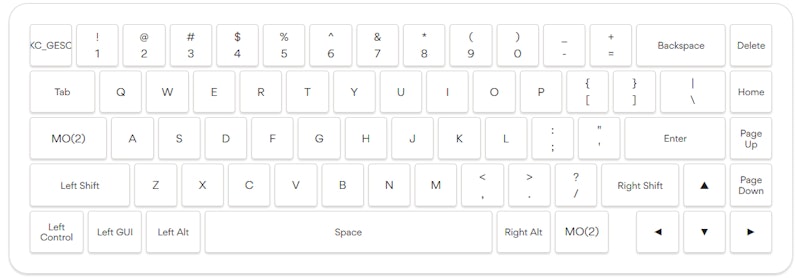
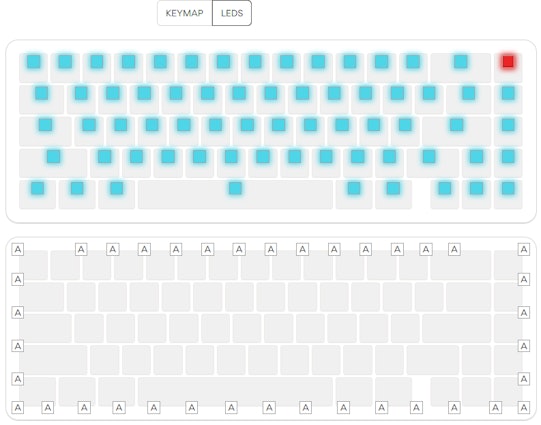
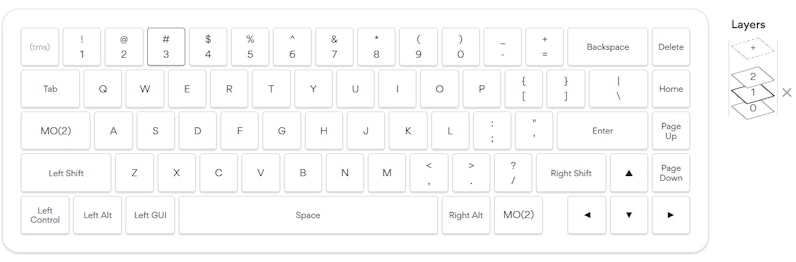
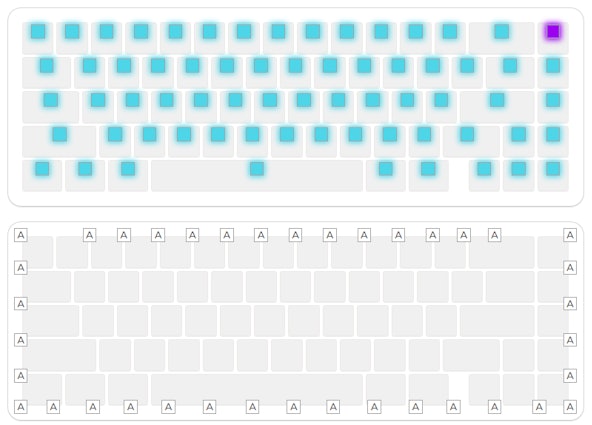
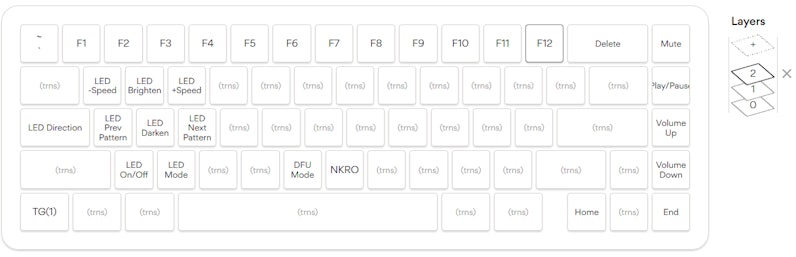
PRODUCTS YOU MAY LIKE
Trending Posts in Mechanical Keyboards

HC-Studio
Roselle Evolution:Feel the extraordinary touch of the Roselle V2
Since we launched Roselle switch, it has always been loved by a large number of enthusiasts, due to its unique material and touch. In order to repay the love of fans, we decided to do a upgrade version of Roselle. However, when it comes to product upgrades, it is not easy! Product upgrades is a complex process, involving market research, design, development, testing and other links, but I am a person who particularly love to toss, so after half a year of continuous adjustment and transformation of the mold, lubing technology upgrade and test, so there is the Roselle V2. If you want to know what changes we have made, please don't miss the following: 1. 【RGB diffuser】Make every breath of the keyboard full of charm In the world of keyboard, the combination of light and force can always create infinite possibilities, so we added a transverse RGB diffuser in Roselle V2. This RGB diffuser design, can provide better light brightness and uniformity, bring a clearer and...
Nov 24, 2024

HubertTheMad
5 Tips On How To Enjoy The Keyboard Hobby
One of Jack Kester/Pikatea's Many Boards That He Brought To The 2024 Iowa Meetup The mechanical keyboard hobby is fantastic. Whether you’re someone that originally wanted to upgrade your desk setup with a cool-looking board, or someone that found the hobby because of ergonomic reasons, there are many ways that we found the hobby - and many more reasons why we’ve stayed in the hobby. However, you can definitely get overwhelmed by the vast amount of information. OR, you may burn out and realize the time you’re spending negatively impacts your life. I’m hoping that by sharing my own experiences and tips, I can help newcomers and enthusiasts avoid those situations. Everyone enjoys the hobby in their own way, and that’s fine - as long as it doesn't negatively impact your life. Let’s take a look at these 5 tips, and remember, these are just my personal opinions! Tip 1: Don’t Bankrupt Yourself I think this is important during the whole year, but especially because we’re...
Nov 23, 2024

RealRage_TV
software?
Hi I'm new to Drop and i just received my Keyboard i have been waiting for months for by Drop x MTN Dew x Borderlands movie and didn't know if there was a software like Logitech's for the keyboards. if anyone could help please let me know
Nov 20, 2024

jdsvdropper
Drop ENTER keyboard with DCX Sleeper Mac variants and Rocky Bird
Black Drop ENTER keyboard with DCX Sleeper Mac variants for the Option and Command keys, and Rocky Bird red and black DCX keycaps.
Nov 19, 2024
AngryTank
Favorite Artisans
COME FORTH SHENRON!
Purple, Dragon Balls, and Seta! What more does a simple man need?
Nov 17, 2024


















https://github.com/qmk/qmk_firmware/issues/4332 The creation of lighting effects from flashing firmware manually really deserves its own tutorial separate from this one anyways. I put all of this together rather quickly, so if I've made any major mistakes in typing this, don't hesitate to let me know. I'm sure it could be improved some, but hopefully this suffices for some people to help find their footing.